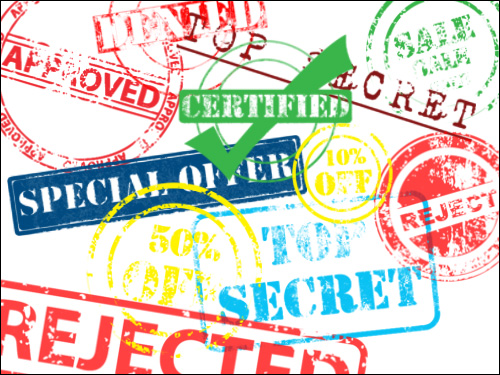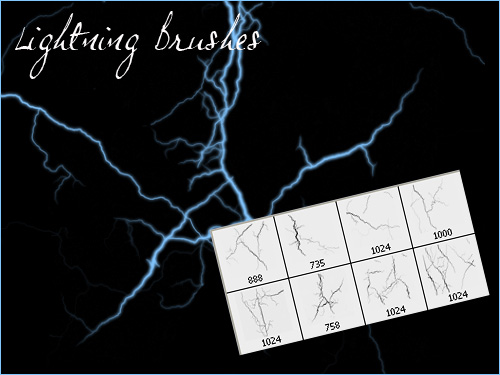Home
»
photoshop
[Photoshop] Khắc phục lỗi ảnh bị nhòe bằng High Pass và Apply Image
Bạn không cần phải lo lắng nếu chẳng may bức ảnh của mình bị nhòe. Với Photoshop, việc khắc phục lỗi này chỉ là chuyện nhỏ.
Đừng lo nếu như chẳng may bức
ảnh của bạn bị nhòe: với Photoshop, việc khắc phục lỗi này chỉ là
chuyện nhỏ. Thay vì sử dụng các công cụ tăng độ sắc nét có sẵn, trong
bài hướng dẫn này chúng ta sẽ học cách sử dụng bộ lọc High Pass trên một layer độc lập hoàn toàn.
Mở bức ảnh cần chỉnh sửa: vào
menu File -> Open. Trên cửa sổ Layers, bấm vào Background layer rồi
kéo thả nó xuống biểu tượng New Layer để tạo bản sao.
![[Photoshop] Khắc phục lỗi ảnh bị nhòe bằng High Pass và Apply Image 1 [Photoshop] Khắc phục lỗi ảnh bị nhòe bằng High Pass và Apply Image 1](http://genk2.vcmedia.vn/N0WoyYblO3QdmZFKPMtKnadHAHTevz/Image/HoangAnh/PhotoSharpening/sharpen1-f73a7.jpg)
Bấm một lần vào layer
Background Copy mới tạo để chọn nó. Tiếp theo, vào menu Filter ->
Other -> High Pass. Cửa sổ High Pass sẽ hiện lên:
![[Photoshop] Khắc phục lỗi ảnh bị nhòe bằng High Pass và Apply Image 2 [Photoshop] Khắc phục lỗi ảnh bị nhòe bằng High Pass và Apply Image 2](http://genk2.vcmedia.vn/N0WoyYblO3QdmZFKPMtKnadHAHTevz/Image/HoangAnh/PhotoSharpening/sharpen2-f73a7.jpg)
Cửa sổ High Pass sẽ hiện lên.
Bây giờ chúng ta sẽ chọn giá trị Radius tùy vào kích thước của các chi
tiết cần làm rõ. Đối với các chi tiết nhỏ và có độ sắc nét, bạn cần chọn
giá trị Radius thấp; ngược lại, giá trị Radius cao sẽ thích hợp cho các
điểm to hơn hay xa hơn. Trong ví dụ này, khi chọn giá trị Radius là 3,
làn nước trong gần cát ở khu vực phía dưới của hình sẽ hiện lên rõ nét
hơn, nhưng các đám mây ở trên sẽ bị mờ đi. Nếu kéo thanh trượt sang phải
đến giá trị Radius là 20-30, lúc này bạn có thể quan sát rõ hơn các đám
mây. Sử dụng các layer với mask khác nhau sẽ cho phép bạn điều chỉnh độ
sắc nét của từng phần hình xa gần, to nhỏ khác nhau cho phù hợp, mà
không ảnh hưởng đến các phần khác.
Chúng ta sẽ bắt đầu với phần
bầu trời và đám mây. Đối với vùng này, hãy chọn giá trị Radius 30 và bấm
OK. Bạn có thể thấy vẫn còn một số giá trị màu sắc còn sót lại trong
layer High Pass (vốn có màu xám) nên để loại bỏ hãy vào menu Image ->
Adjustments -> Desaturate.
![[Photoshop] Khắc phục lỗi ảnh bị nhòe bằng High Pass và Apply Image 3 [Photoshop] Khắc phục lỗi ảnh bị nhòe bằng High Pass và Apply Image 3](http://genk2.vcmedia.vn/N0WoyYblO3QdmZFKPMtKnadHAHTevz/Image/HoangAnh/PhotoSharpening/sharpen3-f73a7.jpg)
Để dùng Layer High Pass đã
tạo để điều chỉnh độ sắc nét cho ảnh gốc, chúng ta sẽ đổi Blend mode
(phía trên cửa sổ Layers, bên trái của ô giá trị Opacity). Chúng ta có
ba lựa chọn với mức độ hiệu ứng tăng dần là Soft Light, Overlay hoặc
Linear Light. Trong trường hợp này Overlay (tác động ở mức vừa) tỏ ra
phù hợp nhất.
![[Photoshop] Khắc phục lỗi ảnh bị nhòe bằng High Pass và Apply Image 4 [Photoshop] Khắc phục lỗi ảnh bị nhòe bằng High Pass và Apply Image 4](http://genk2.vcmedia.vn/N0WoyYblO3QdmZFKPMtKnadHAHTevz/Image/HoangAnh/PhotoSharpening/sharpen4-f73a7.jpg)
Bây giờ bạn có một Layer tăng độ sắc nét hoàn toàn độc lập với Layer ảnh gốc, và bạn có thể điều chỉnh nó thoải mái bằng cách chuyển đổi giữa các Blend mode hay tăng giảm giá trị Opacity. Bây giờ, hãy dùng Layer Mask để loại bỏ các vùng mà bạn không muốn tác động đến. Với Layer điều chỉnh độ sắc nét được chọn, hãy bấm vào biểu tượng Add Layer Mask ở thanh dưới cửa sổ Layers. Tiếp theo, trên thanh công cụ hãy bấm vào biểu tượng Brush và chọn một Soft Brush cỡ lớn (giá trị Hardness khoảng 0-5%, giá trị size to tùy ý sao cho thao tác được nhanh và chính xác). Bấm vào ô chọn màu ở dưới thanh công cụ và đổi màu thành đen (giá trị màu là #000000). Bấm vào biểu tượng Layer mask (bên phải) trên cửa sổ Layers để chắc chắn rằng nó đã được chọn. Tiếp, hãy bấm vào hình liên tiếp để tạo ra các nét Brush, che lấp đi các vùng ở phía dưới hình và chừa lại vùng bầu trời cần điều chỉnh.
![[Photoshop] Khắc phục lỗi ảnh bị nhòe bằng High Pass và Apply Image 7 [Photoshop] Khắc phục lỗi ảnh bị nhòe bằng High Pass và Apply Image 7](http://genk2.vcmedia.vn/N0WoyYblO3QdmZFKPMtKnadHAHTevz/Image/HoangAnh/PhotoSharpening/sharpen5-f73a7.jpg)
Vùng phía trên có độ sắc nét
phù hợp. Bây giờ chúng ta sẽ chuyển sang dải phía giữa. Lặp lại các bước
giống như trên: kéo Background Layer và thả xuống biểu tượng New Layer,
vào menu Filter -> Other -> High Pass. Lần này, hãy chọn giá trị
Radius là 15.
![[Photoshop] Khắc phục lỗi ảnh bị nhòe bằng High Pass và Apply Image 8 [Photoshop] Khắc phục lỗi ảnh bị nhòe bằng High Pass và Apply Image 8](http://genk2.vcmedia.vn/N0WoyYblO3QdmZFKPMtKnadHAHTevz/Image/HoangAnh/PhotoSharpening/sharpen6-f73a7.jpg)
Blend Mode được chọn là Soft
Light để tạo ra hiệu ứng có mức tác động nhẹ hơn. Vào Image ->
Adjustments -> Desaturate. Tiếp tục chọn Soft Brush màu đen, cỡ lớn
và tô hình để chừa lại vùng giữa, giống như với phần bầu trời.
![[Photoshop] Khắc phục lỗi ảnh bị nhòe bằng High Pass và Apply Image 9 [Photoshop] Khắc phục lỗi ảnh bị nhòe bằng High Pass và Apply Image 9](http://genk2.vcmedia.vn/N0WoyYblO3QdmZFKPMtKnadHAHTevz/Image/HoangAnh/PhotoSharpening/sharpen7-f73a7.jpg)
Bạn có thể áp dụng phưong
pháp này để tăng độ sắc nét cho các hình/vùng hình khác nhau. Chỉ cần
nhớ nguyên tắc là giá trị Radius cao dành cho các chi tiết lớn như hình
bóng trên thân áo, còn giá trị Radius thấp thích hợp cho các chi tiết
nhỏ ví dụ như các mảng da. Nhớ dùng phương pháp này kèm theo các Layer
Masks.
Bạn có thể dừng lại ở bước này, hoặc cố gắng thêm một chút nữa để hình ảnh có độ sắc nét tốt hơn. Phương pháp này sẽ dùng lệnh Apply Image, tốn công hơn, nhưng đem lại độ chính xác cao hơn.
Kéo thả Background Layer
xuống biểu tượng New Layer hai lần liên tiếp để tạo ra hai bản sao của
Background Layer. Trên Layer trên cùng, hãy áp dụng High Pass giống ví
dụ trên và chọn giá trị Radius; nhưng thay vì OK, hãy bấm Cancel để
thoát ra.
![[Photoshop] Khắc phục lỗi ảnh bị nhòe bằng High Pass và Apply Image 10 [Photoshop] Khắc phục lỗi ảnh bị nhòe bằng High Pass và Apply Image 10](http://genk2.vcmedia.vn/N0WoyYblO3QdmZFKPMtKnadHAHTevz/Image/HoangAnh/PhotoSharpening/sharpen8-f73a7.jpg)
Bằng cách này, bạn sẽ biết
giá trị Radius cần thiết là bao nhiêu. Bây giờ bấm vào layer Background
Copy thứ hai (phía dưới), rồi vào menu Filter -> Blur -> Gaussian
Blur. Nhập vào giá trị Radius đã biết, trong ví dụ này là 15, rồi bấm
OK. Do Layer trên cùng được hiển thị, bạn chưa thể thấy được thay đổi.
![[Photoshop] Khắc phục lỗi ảnh bị nhòe bằng High Pass và Apply Image 11 [Photoshop] Khắc phục lỗi ảnh bị nhòe bằng High Pass và Apply Image 11](http://genk2.vcmedia.vn/N0WoyYblO3QdmZFKPMtKnadHAHTevz/Image/HoangAnh/PhotoSharpening/sharpen9-f73a7.jpg)
Bấm vào Layer trên cùng rồi
vào menu Image -> Apply Image. Tiếp theo, hãy chọn các cài đặt giống
hình dưới (8 bit hoặc 16 bit):
![[Photoshop] Khắc phục lỗi ảnh bị nhòe bằng High Pass và Apply Image 12 [Photoshop] Khắc phục lỗi ảnh bị nhòe bằng High Pass và Apply Image 12](http://genk2.vcmedia.vn/N0WoyYblO3QdmZFKPMtKnadHAHTevz/Image/HoangAnh/PhotoSharpening/sharpen10-f73a7.jpg)
Chú ý rằng ở ô chọn Layer,
bạn cần chọn Background Layer đã được dùng cho Gaussian Blur (trong
trường hợp này là Background copy 3). Hình ví dụ có giá trị là 8 bit, vì
vậy cài đặt 8 bit được chọn. Bấm OK. Kết quả sẽ giống như lúc dùng High
Pass, nhưng với độ chính xác cao hơn hẳn. Bấm chuột phải vào Layer có
Gaussian Blur rồi chọn Delete để xóa nó đi. Tiếp theo thao tác trên
Layer Apply Image giống như với layer High Pass: dùng lệnh Desaturate,
thêm Layer Mask thích hợp và chọn một trong ba Blend Mode (Soft Light,
Overlay hay Linear Light).
Cách làm này phức tạp hơn, và
không phải lúc nào cũng cần dùng. Tuy vậy, nếu bạn có thời gian, kết
quả nó đem lại chắc chắn sẽ xứng đáng với công sức bỏ ra.
Chúc các bạn thành công!
Xóa bỏ ảnh nền tự động với Photoshop Action
Trên thực tế, có rất nhiều cách để xóa bỏ 1 đối tượng hoặc ảnh nền bất kỳ trong Photoshop, và cách chúng tôi sắp giới thiệu sau đây được cho là đơn giản và dễ dàng nhất. Cụ thể ở đây, chúng ta sẽ cùng nhau tìm hiểu cách áp dụng quá trình này với sự hỗ trợ của Photoshop Action.
Trước tiên, các bạn hãy truy cập vào đây, và download bản Photoshop Action ở phần Transparent Channels. Sau đó, chúng ta sẽ tiến hành cài đặt và tích hợp vào Photoshop (tham khảo thêm tại đây):

Xem thêm…
Trước tiên, các bạn hãy truy cập vào đây, và download bản Photoshop Action ở phần Transparent Channels. Sau đó, chúng ta sẽ tiến hành cài đặt và tích hợp vào Photoshop (tham khảo thêm tại đây):

Các thao tác xóa nền với Photoshop CS5
Bước 1: Khởi động Photoshop CS5, mở hình cần xóa nền.

Bước 2: Chọn công cụ Quick Selection (W), tạo vùng chọn với công cụ Quick Selection.
Các Phím Tắt Trong Photoshop
1. NHÓM PHÍM F
F1 ----->> mở trình giúp đỡ
F2 ----->> cắt
F3 ----->> copy
F4 ----->> paste
F5 ----->> mở pallete brush
F6 ----->> mở pallete màu
F7 ----->> mở pallete layer
F8 ----->> mở pallete info
F9 ----->> mở pallete action
2. NHÓM PHÍM CHỨC NĂNG
Làm mịn da mặt bằng Photoshop
Bài học hôm nay tôi sẽ giới thiệu với
các bạn phương pháp làm mịn da bằng các công cụ của Photoshop.Tùy vào
từng file ảnh mà các bạn có hướng xử lý cụ thể,các bạn nên luyện tập
nhiều để có thể sử dụng thành thạo các công cụ của Photoshop đặc biệt là
công cụ Clone Stamp.

Xem thêm…

Tách hình bằng quickmask
Công cụ này rất có ích khi bạn cắt môt đối tượng đã được tạo bóng hoặc có những vùng nằm ngòai đối tượng không như ý.
Ok, đầu tiên là mở tấm hình bạn muốn tách đối tượng ra khỏi nền trong Photoshop.
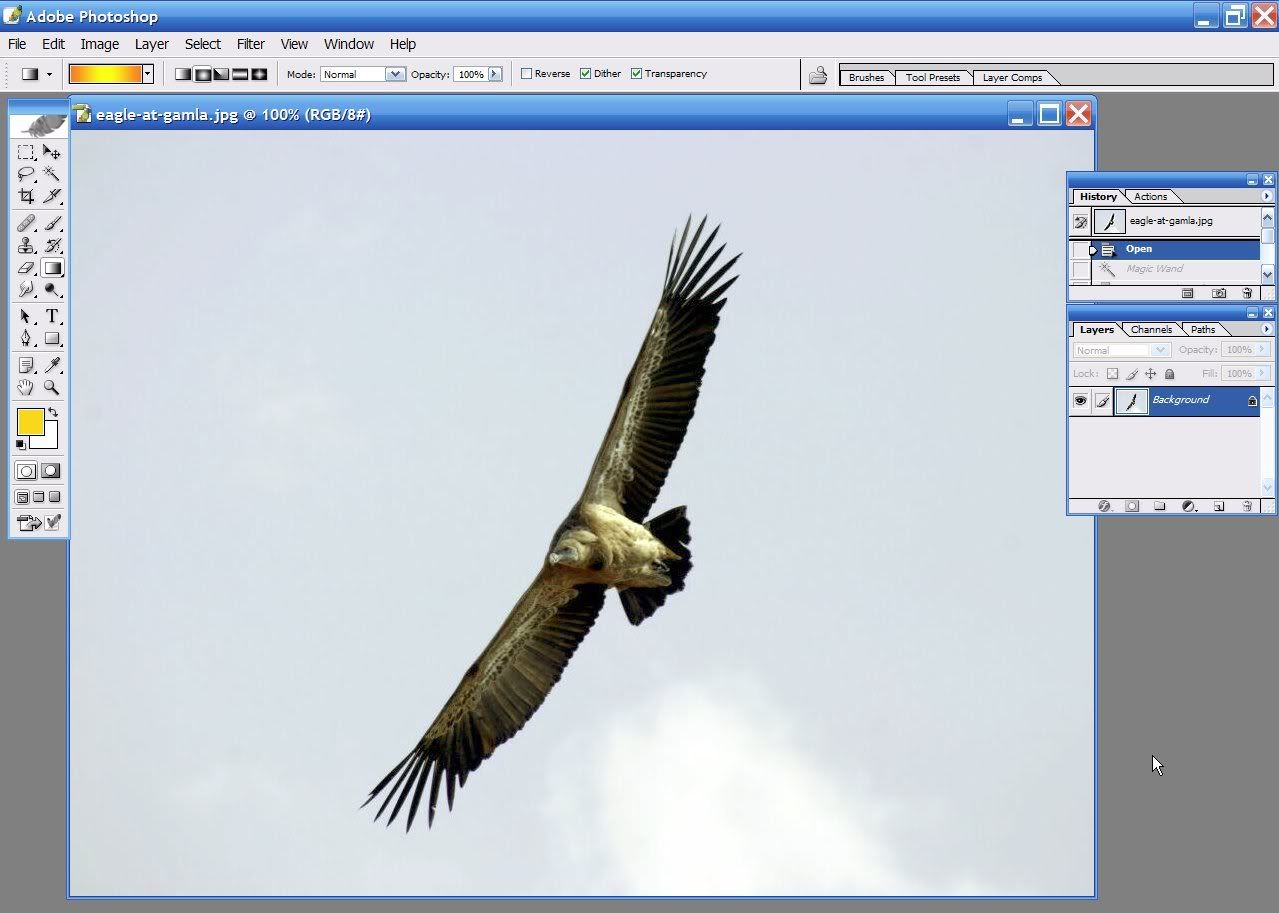
Một số trang web cung cấp photoshop brush miễn phí

Tút ảnh với tông màu cam "tuyệt cú mèo" bằng Photoshop
Bạn nên áp dụng cho những bức ảnh cute bên với hoa lá cành, sẽ thấy kết quả hay lắm í!
Blend màu cam là một thủ thuật đơn giản rất hay được sử dụng trong Photoshop, cho phép "hô biến" bức ảnh trở nên hoài cổ hơn. Bạn nên áp dụng kỹ xảo này cho những bức ảnh cute bên với hoa lá cành, rồi sẽ nhận thấy kết quả hay ho lắm í!


Hình ảnh trước và sau khi chỉnh sửa bằng Photoshop.
Tạo hình có khung mờ ảo
Tạo 1 khung hình mờ ảo giúp cho tấm hình trông sinh động hơn
Dùng Rectangular Marquee Tool để vẽ hình chữ nhật nhỏ bên trong.
chữ xoáy vòng
1 - Tạo 1 file mới 400x400pixels,Resolution 72,màu nền đen,gõ chữ bất kỳ
trên bảng layer phải chuột vào layer chữ chọn Rasterize layer để chuyển đoạn Tex sang dạng layer.
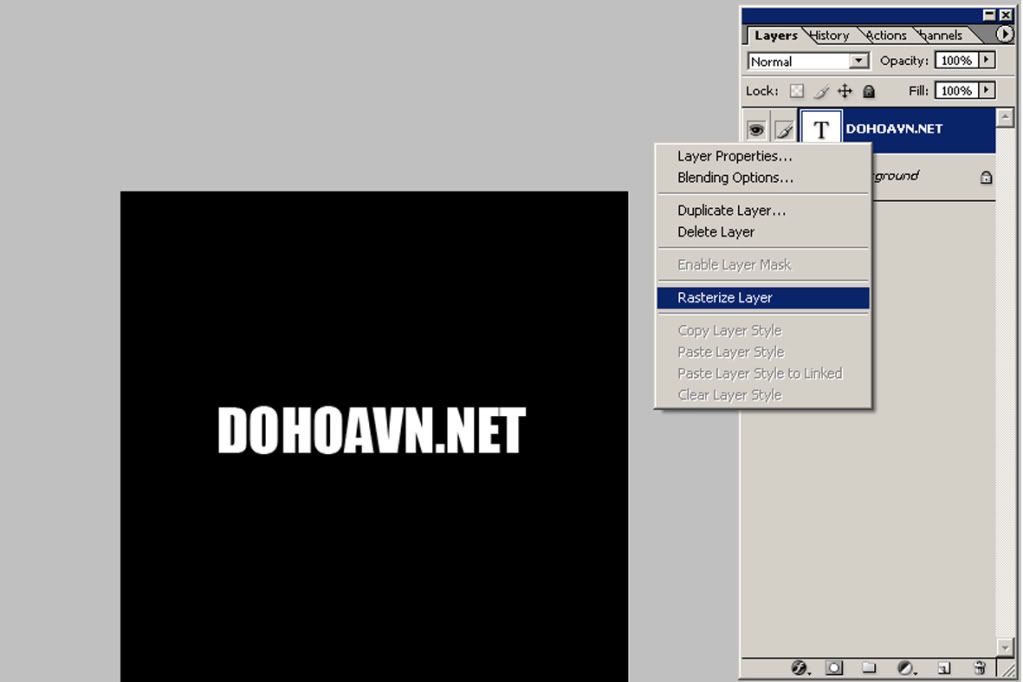
Xem thêm…
trên bảng layer phải chuột vào layer chữ chọn Rasterize layer để chuyển đoạn Tex sang dạng layer.
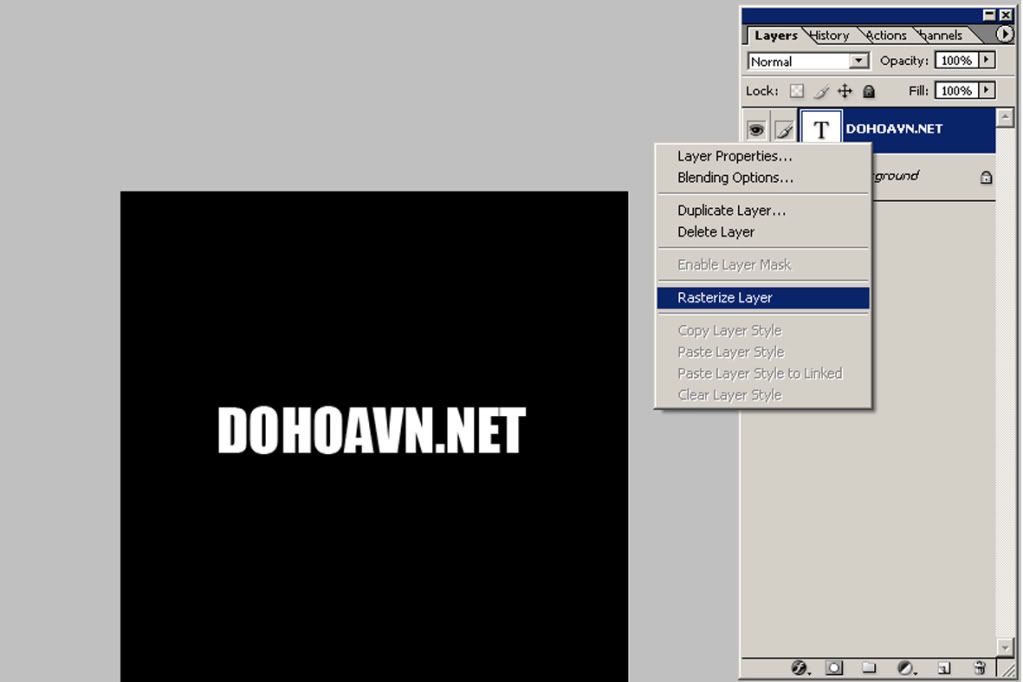
Làm Mịn Da Bằng PhotoShop
Các bác open một file trong photo shop rồi bắt đầu thực hành nhà.
Bắt đầu thôi............

Xem thêm…
Bắt đầu thôi............

Ghép ảnh trong 10 phút .
Thật đơn giản , kĩ thuật này dành cho bạn nào mớI học ghép hình , bài viết sau sử dụng kỹ thuật MIX MÀU của AGP để tách hình
1.) Mở 2 bức hình nguồn , tôi mở 2 hình sau , 2 bức hình nguồn cần nên nó độ phần giảI cao

2.) Dùng move tool để kéo bức hình cần ghép vào hình sẽ ghép

Xem thêm…
1.) Mở 2 bức hình nguồn , tôi mở 2 hình sau , 2 bức hình nguồn cần nên nó độ phần giảI cao

2.) Dùng move tool để kéo bức hình cần ghép vào hình sẽ ghép

Banner và Navigator mềm mại
Loại interface này trông rất mềm mại nhẹ nhàng, nhìn cũng hay lắm, mà là banner kết hợp luôn với thanh điều hướng navigator đó, một công làm cả đôi việc luôn nha cả nhà 
1. Bắt đầu với file 700.170 px nền trắng ( cái này tuỳ thuộc mỗi người nha, mình không quan trọng chuyện kích thước chính xác trong tut này )
2. Tạo layer mới .Dùng công cụ Rounded rectangle với radius= 10 px ( bạn ấn Shift+U nhiều lần là sẽ hiện ra công cụ này – for newbie ^^ )
3. Tiếp theo tạo new lay, vẽ khung banner với kích thước, vị trí tương đối như sau :

4. Áp dụng style sau cho khung banner- header này nhé
Xem thêm…

1. Bắt đầu với file 700.170 px nền trắng ( cái này tuỳ thuộc mỗi người nha, mình không quan trọng chuyện kích thước chính xác trong tut này )
2. Tạo layer mới .Dùng công cụ Rounded rectangle với radius= 10 px ( bạn ấn Shift+U nhiều lần là sẽ hiện ra công cụ này – for newbie ^^ )
3. Tiếp theo tạo new lay, vẽ khung banner với kích thước, vị trí tương đối như sau :

4. Áp dụng style sau cho khung banner- header này nhé
Floral Brush set
Some Days ago I promised you to Bring Some Ps Brushes from the treasure of One Of my site FloralBrushes.net You can Download Full Packs Of these Brushes from this site.
Xem thêm…